안녕하세요
오늘은 AI 그림 툴 중 자유도가 가장 높은 Stable-diffusion web ui
무설치 버전에 대해
어떻게 실행하고 어떻게 그리는지
초보자분들에게 유익할만한 내용 담았습니다.
끝까지 보신다면
여러분도 AI 그림 어렵지 않게 그리실 수 있습니다.
Stable-diffusion은 무엇인가?
Stable Diffusion은 독일 뮌헨 대학교 Machine Vision & Learning Group (CompVis) 연구실의
"잠재 확산 모델을 이용한 고해상도 이미지 합성 연구를 기반으로 하여,
Stability AI와 Runway ML 등의 지원을 받아 개발된 딥러닝 인공지능 모델이다.
Stability AI는 방글라데시계 영국인 에마드 모스타크(Emad Mostaque)가 사비로 만든 회사로,
Stable Diffusion에 방대한 LAION-5B 데이터베이스를 학습시킬 수 있도록 컴퓨팅 자원을 제공하였다.
OpenAI의 Dall-e 2나 구글의 Imagen과 같은 기존 text-to-image 모델들과는 다르게
컴퓨터 사용 리소스를 대폭 줄여 4GB 이하의 VRAM을 가진 컴퓨터에서도 돌릴 수 있다.
또한 개발 비용이 클 것임에도 불구하고 통 크게 오픈 소스로 공개해서 일반인들도 사용을 할 수 있다.
사실상 그림 인공지능의 시대를 연 인공지능 모델이며
이 모델을 채택한 인공지능들이 우후죽순으로 늘어나고 있다. (출처: 나무위키)
쉽게 말해, 딥러닝 인공지능 모델을 활용한
AI 그림툴이라고 이해하시면 됩니다.
이전에는 그림을 그린다고 하면
종이와 펜, 물감, 붓 등 여러가지 도구들이 필요했다면
이제는 컴퓨터로 몇가지 단어들을 조합하여 퀄리티 좋은 그림을 그릴 수 있게 되었습니다.
일반인도 충분히 좋은 그림을 뽑아낼 수 있고
수익도 낼 수 있다면
안할 이유가 없죠.
근데,스테이블 디퓨전을 실행하기 위해서는
고사양의 컴퓨터를 요구됩니다.
고사양의 컴퓨터가 있어야
설치부터 그리는 과정까지
원하는 그림을 빠르게 그리고 수정할 수 있습니다.
그래서 오늘은고사양 컴퓨터가 아니어도 되는
완전 무설치, 웹에서 그림을 그리는 방법을
소개드리려고 합니다.
시작합니다.
잘 따라오세요!
우선,
스테이블 디퓨전은 기본적으로 파이썬을 기반으로 그림이 그려집니다.
누군가 만들어 놓은 파이썬 스크립트를
구글 코랩을 통하여 브라우저 내에서
무료로 사용할 수 있게 되는 겁니다.
https://github.com/AUTOMATIC1111/stable-diffusion-webui 링크를 타고 들어가시면
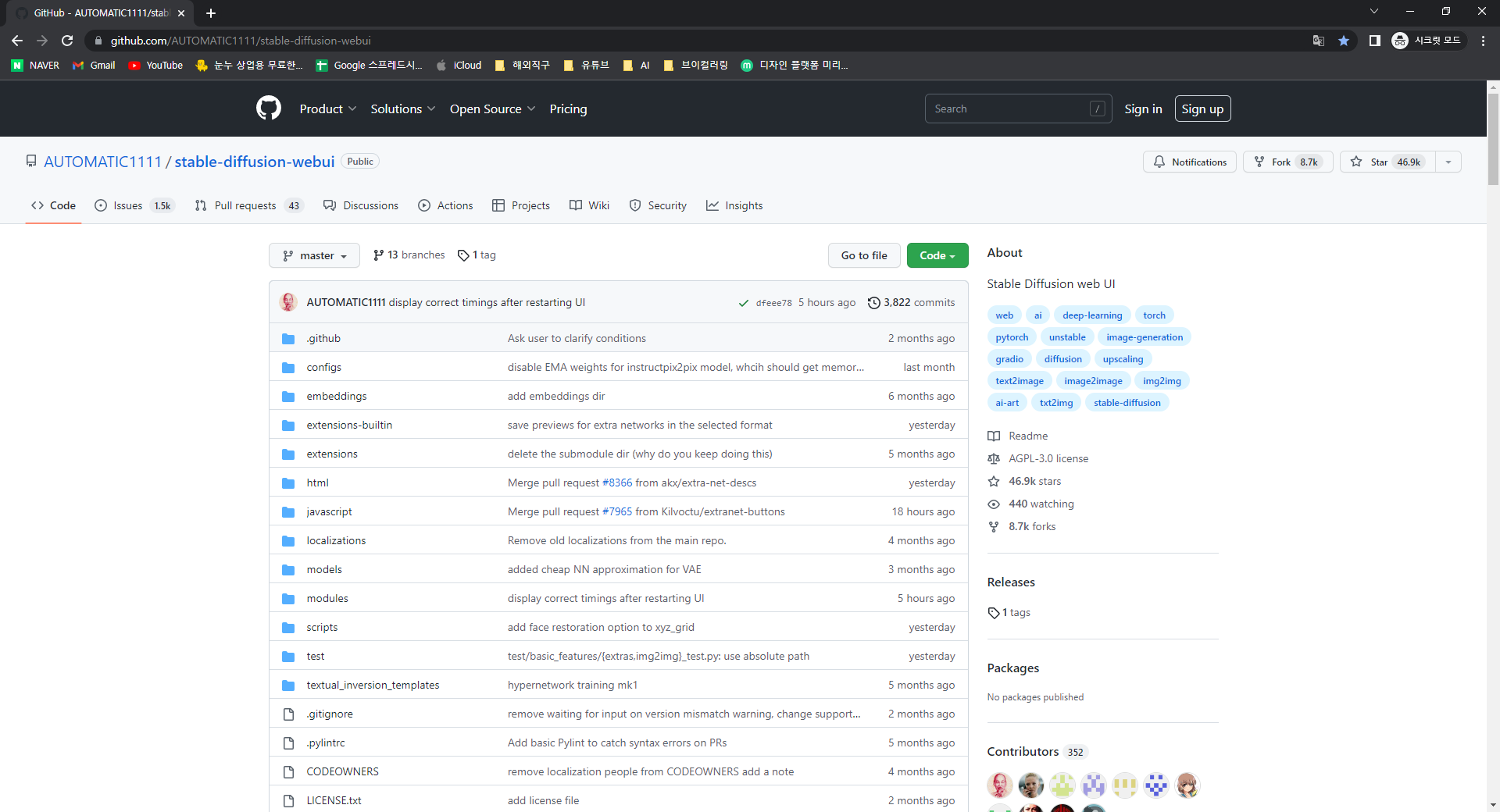
이런 화면이 나옵니다.
아래로 쭉 내려가보시면
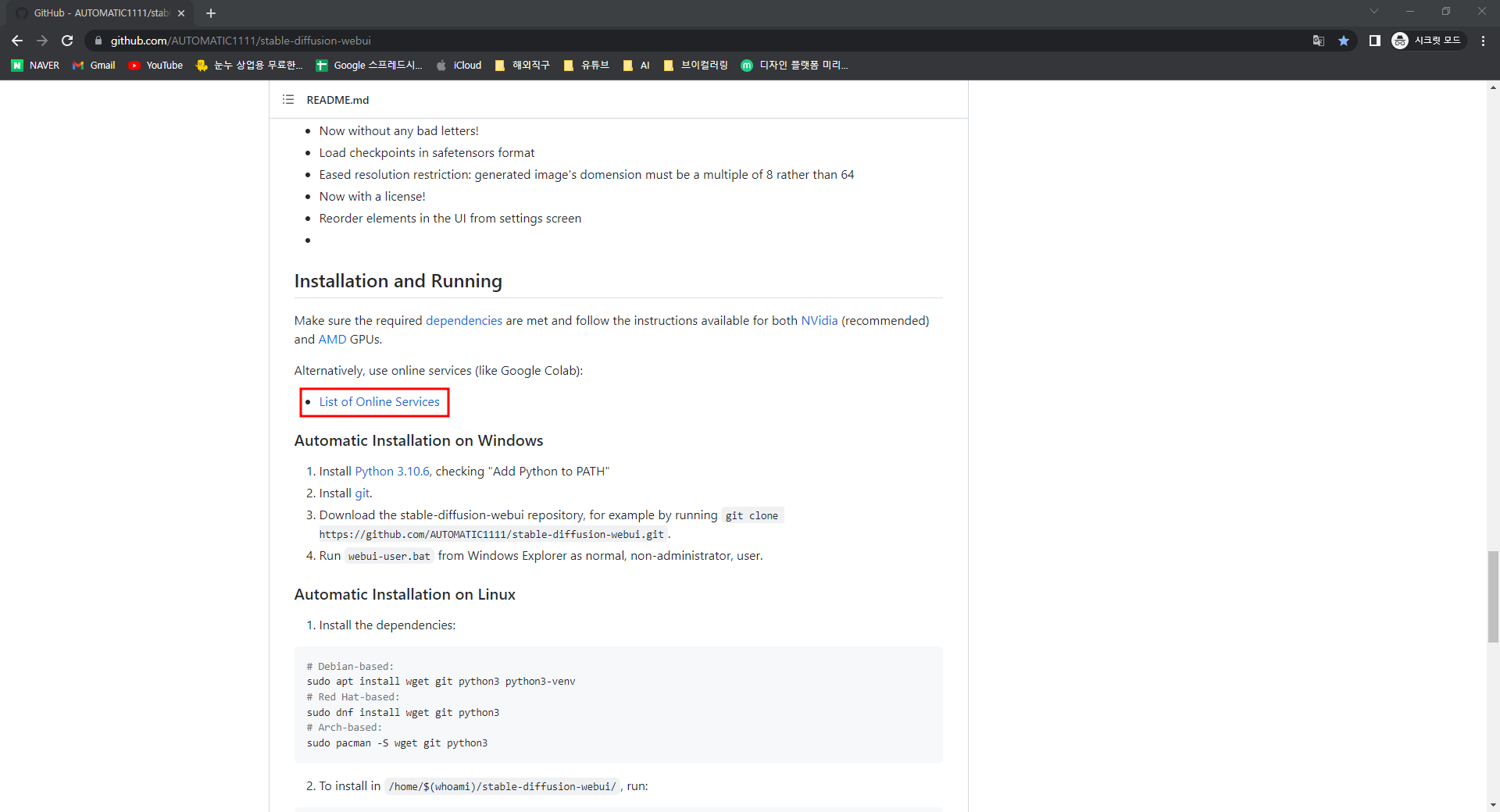
인스톨레이션 및 러닝 중에
우리는 무설치니 Online Service를 눌러줍니다.
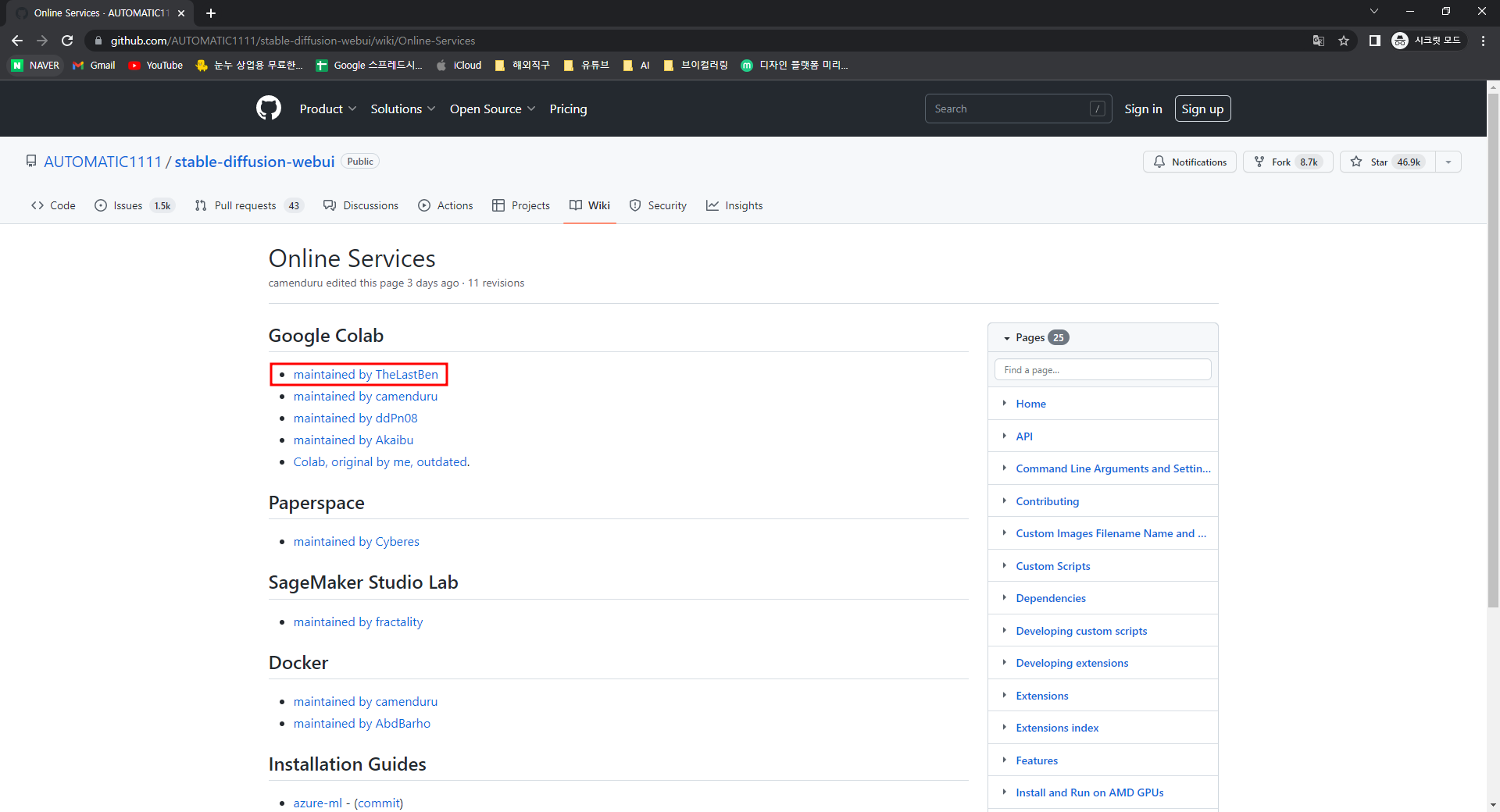
구글 코랩 항목에
여러 제작자가 나오는데
첫번째로 있는 링크인 TheLastBen씨가 만든
링크를 눌러줍니다.
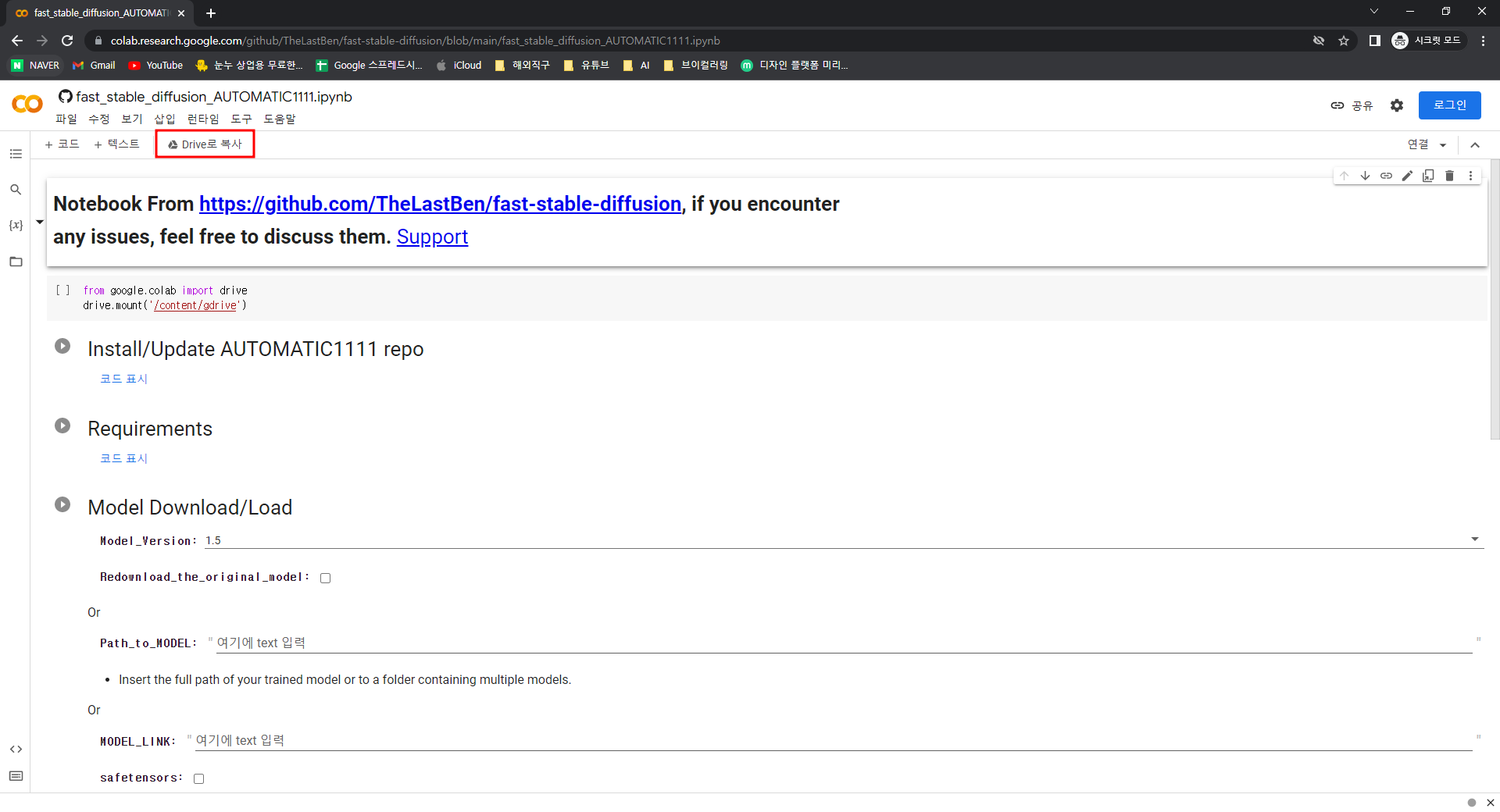
위에서 설명한 누군가 만들어 놓은
코랩에서 내껄로 복사를 해줘야 합니다.
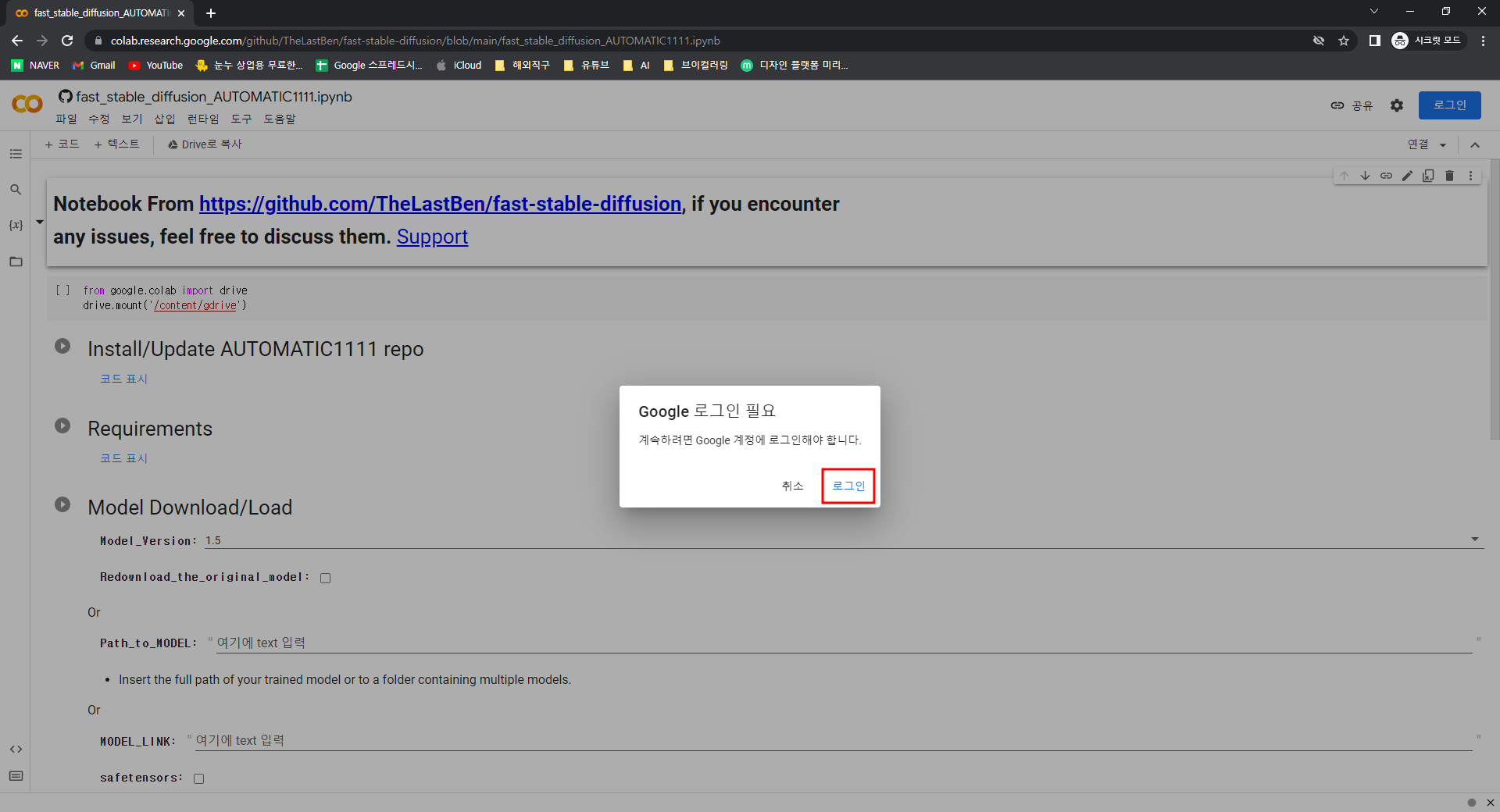
Drive복사를 누르면 로그인 창이 나오는데
구글로 로그인 해주시면 됩니다.
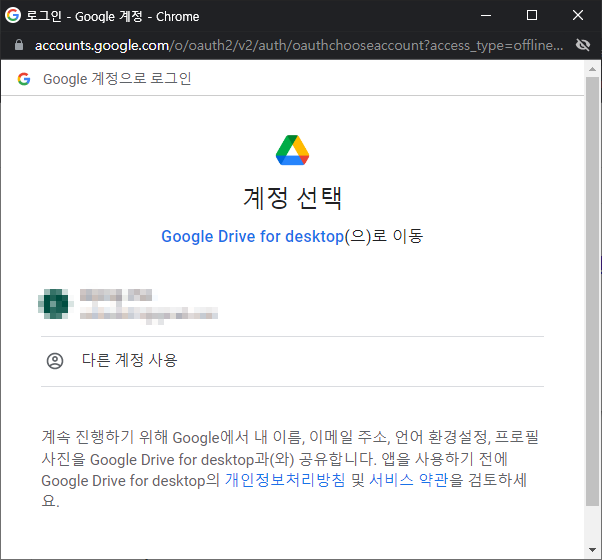

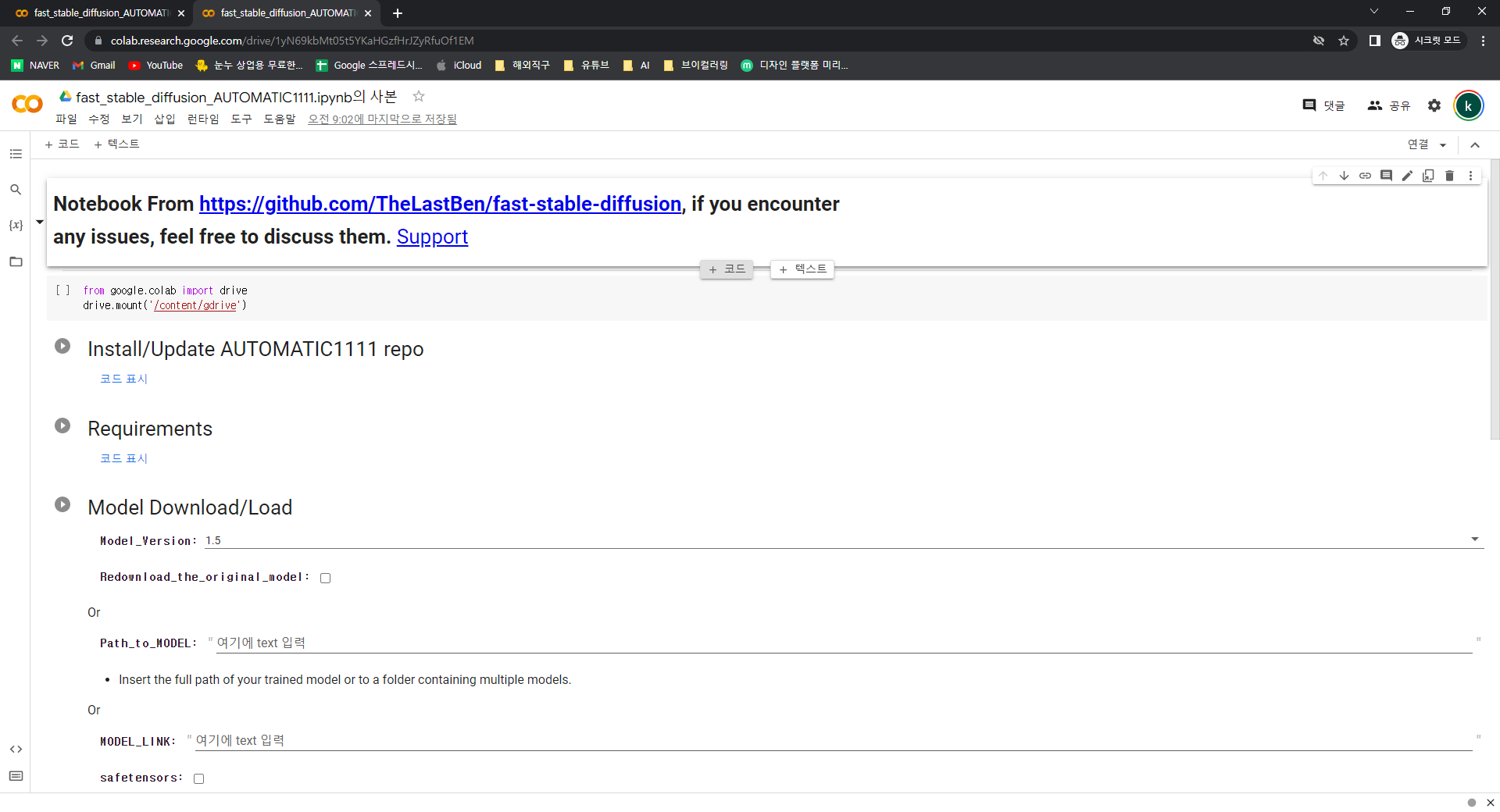
사본으로 되있는 걸 확인하실 수 있죠
꼭 사본으로 진행해주셔야 합니다.
그 다음은 차근차근 하나씩 눌러주시면 됩니다.
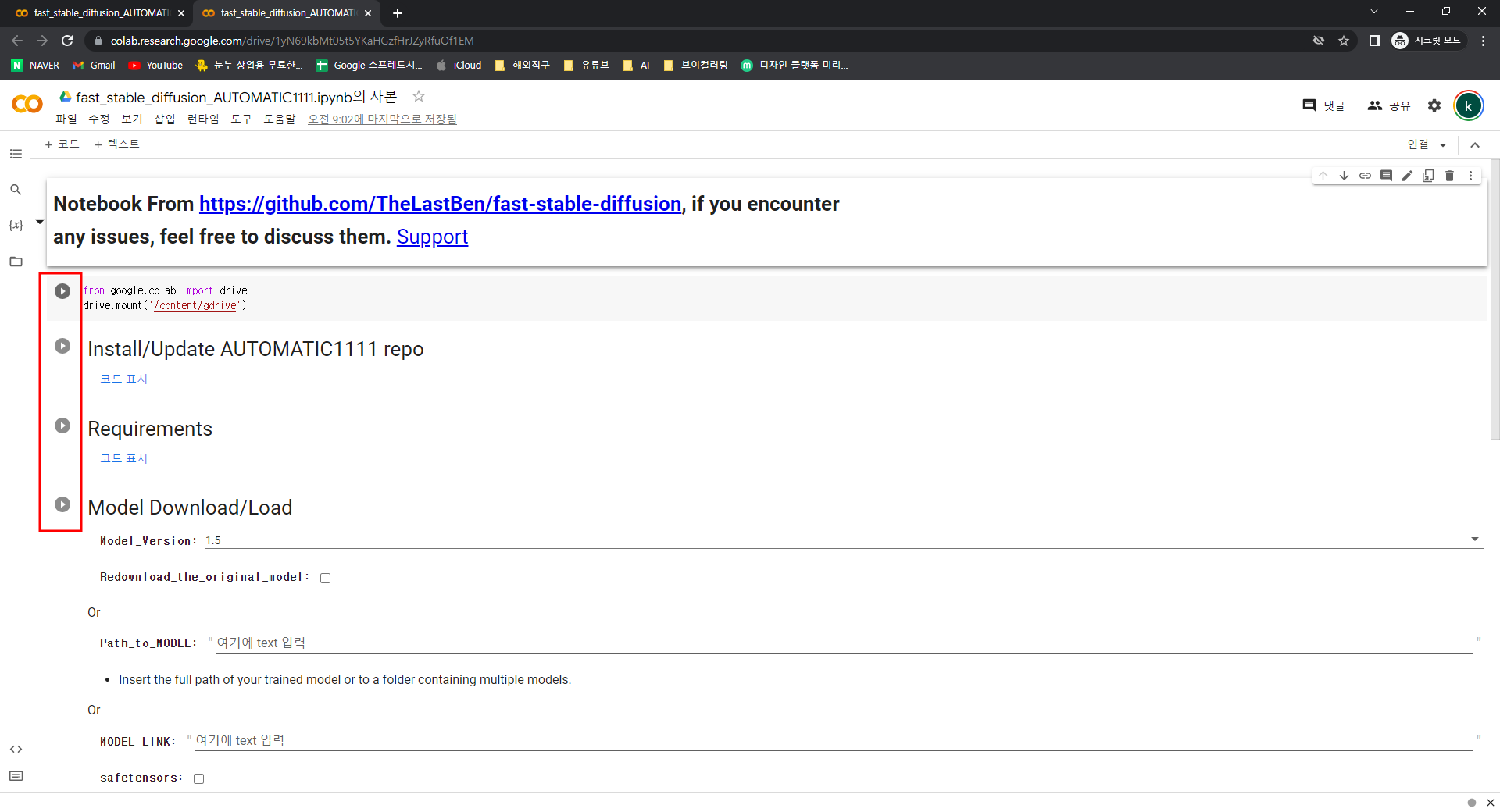
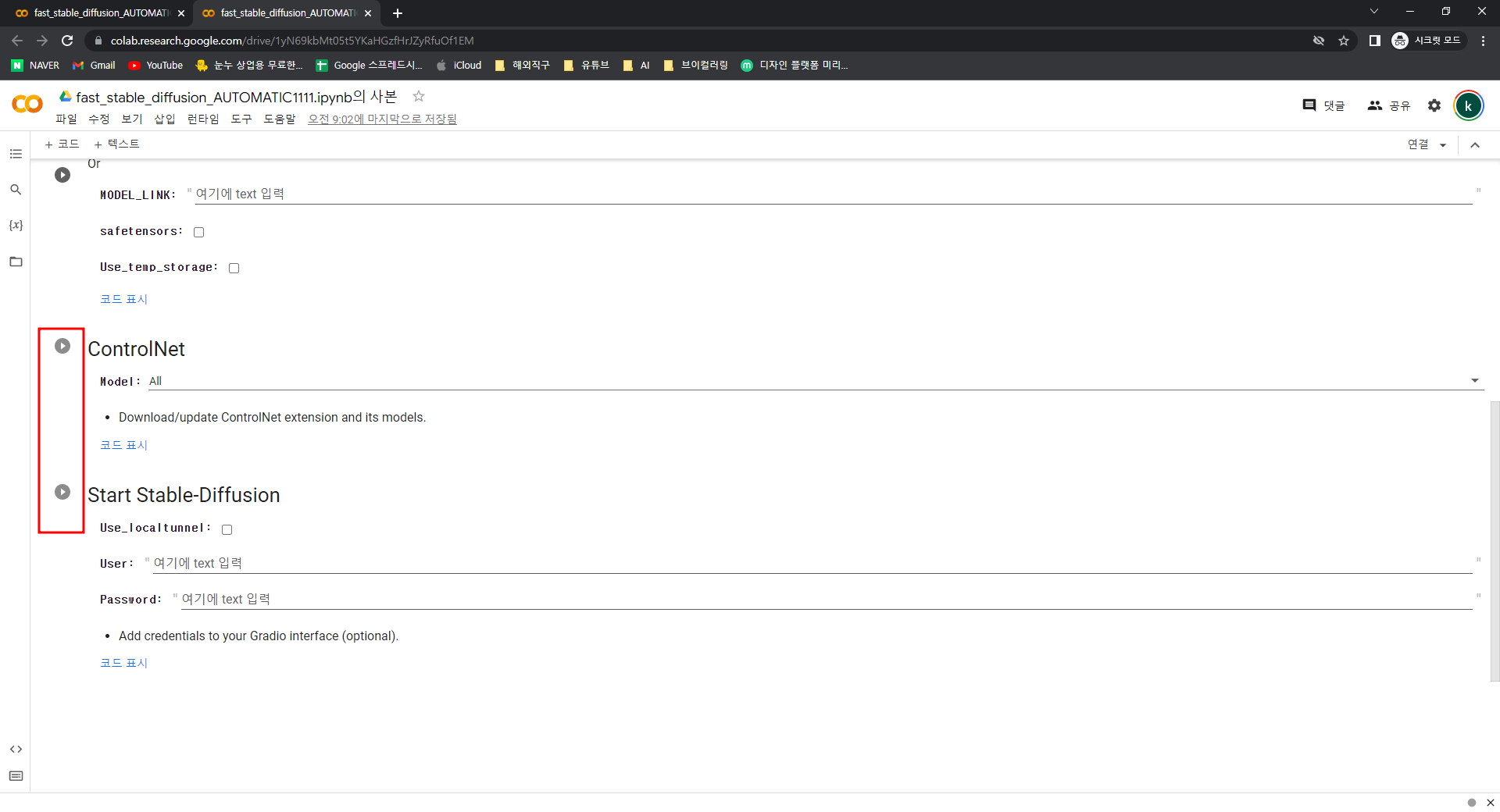
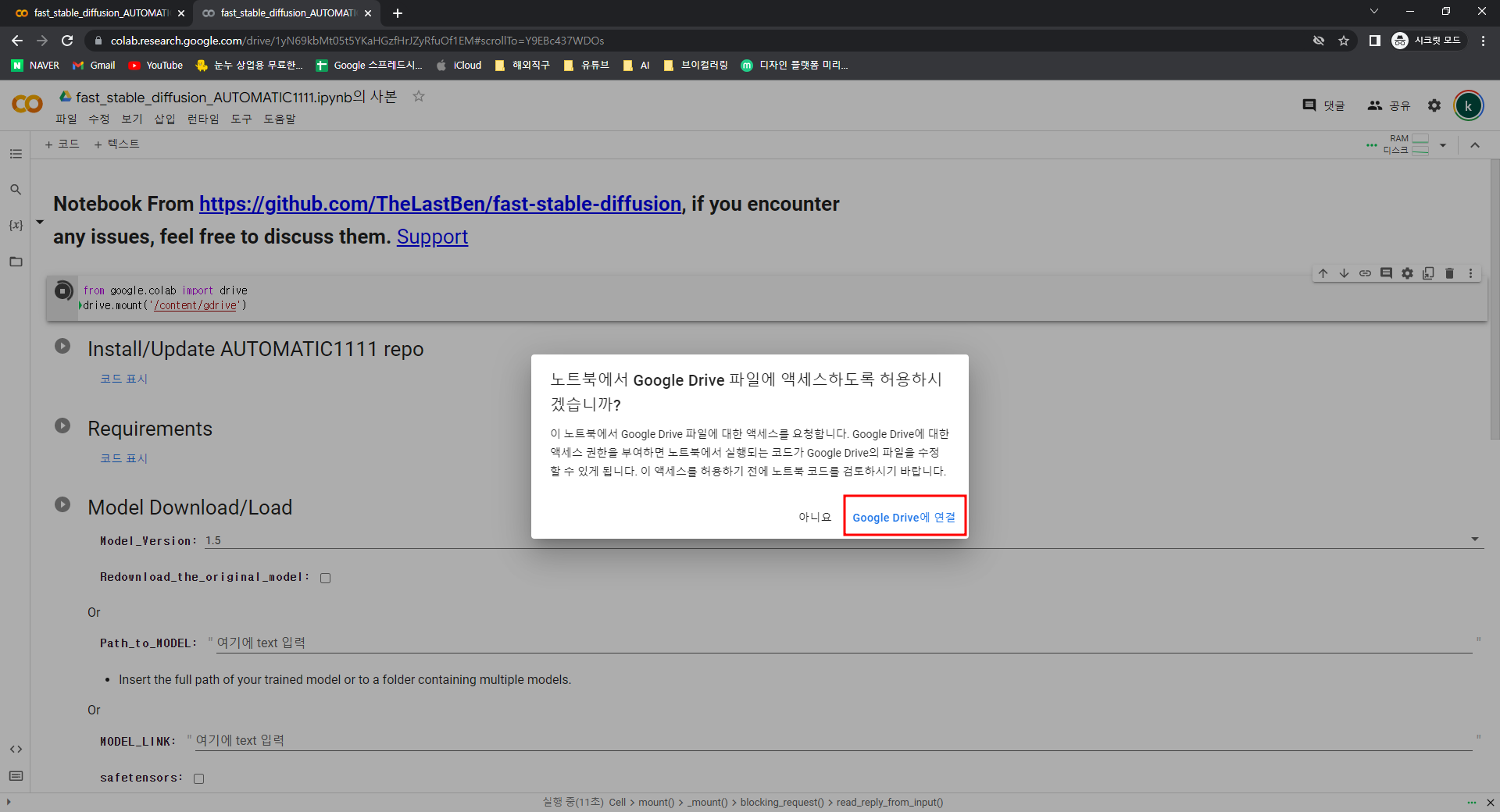
첫번째 화살표를 누르면 이런 창이 뜰텐데요.
Google Drive에 연결을 눌러주세요.
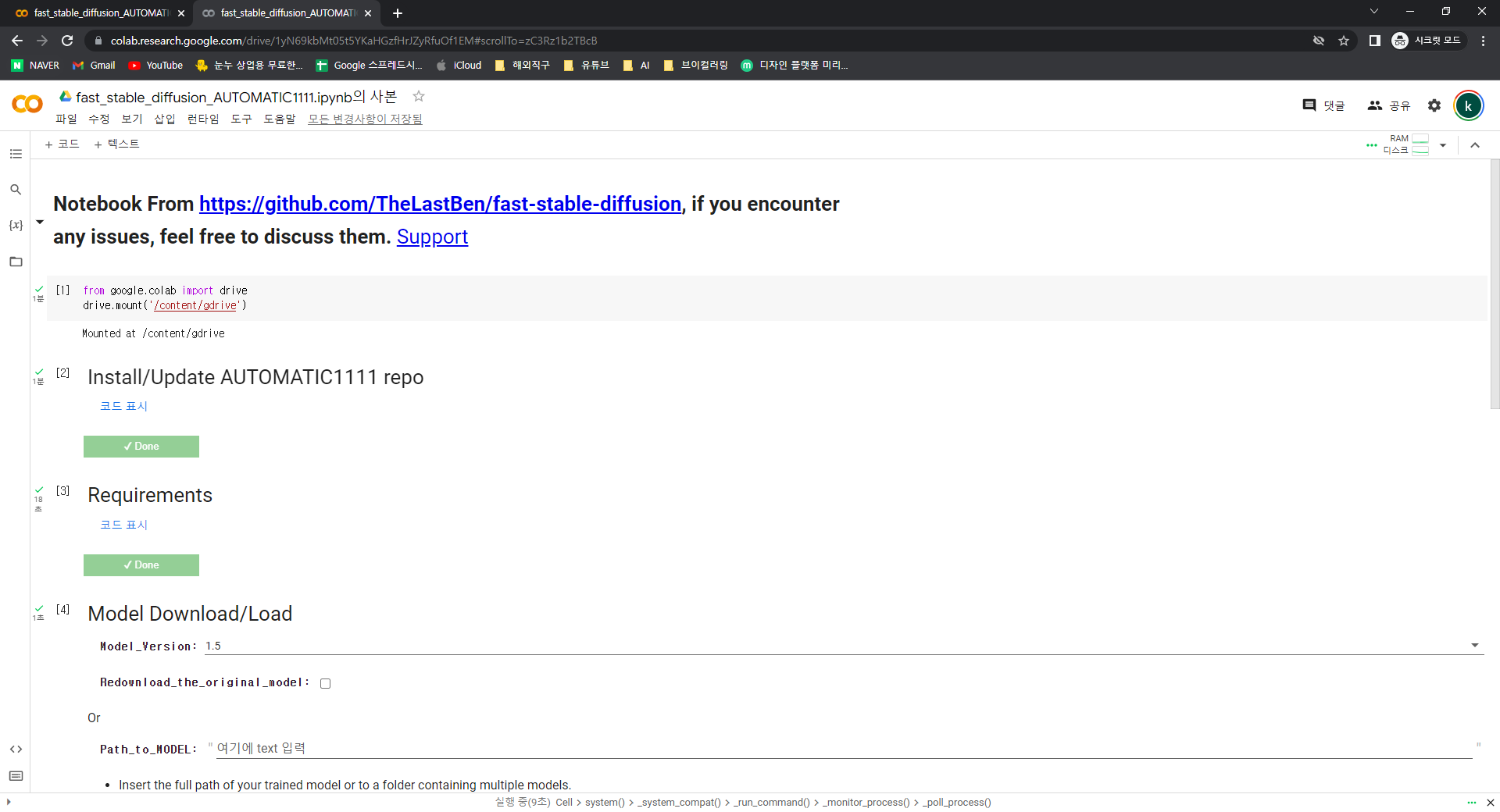
이후에 위에서 부터 눌러주면서 실행해주시면 됩니다.
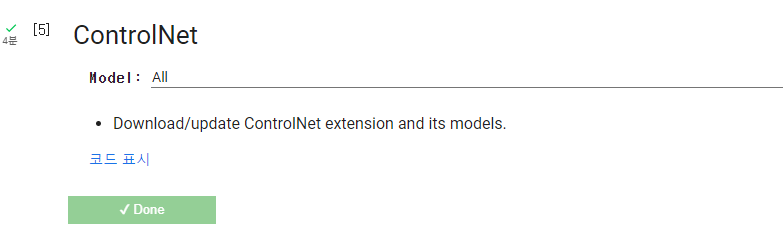
마지막 두번째 실행 중
ControlNet이라고 있는데
이거는 업데이트 개념이라 매번 실행해주실 필요는 없고
일주일에 1회~2회 정도면 적당할 거 같습니다.
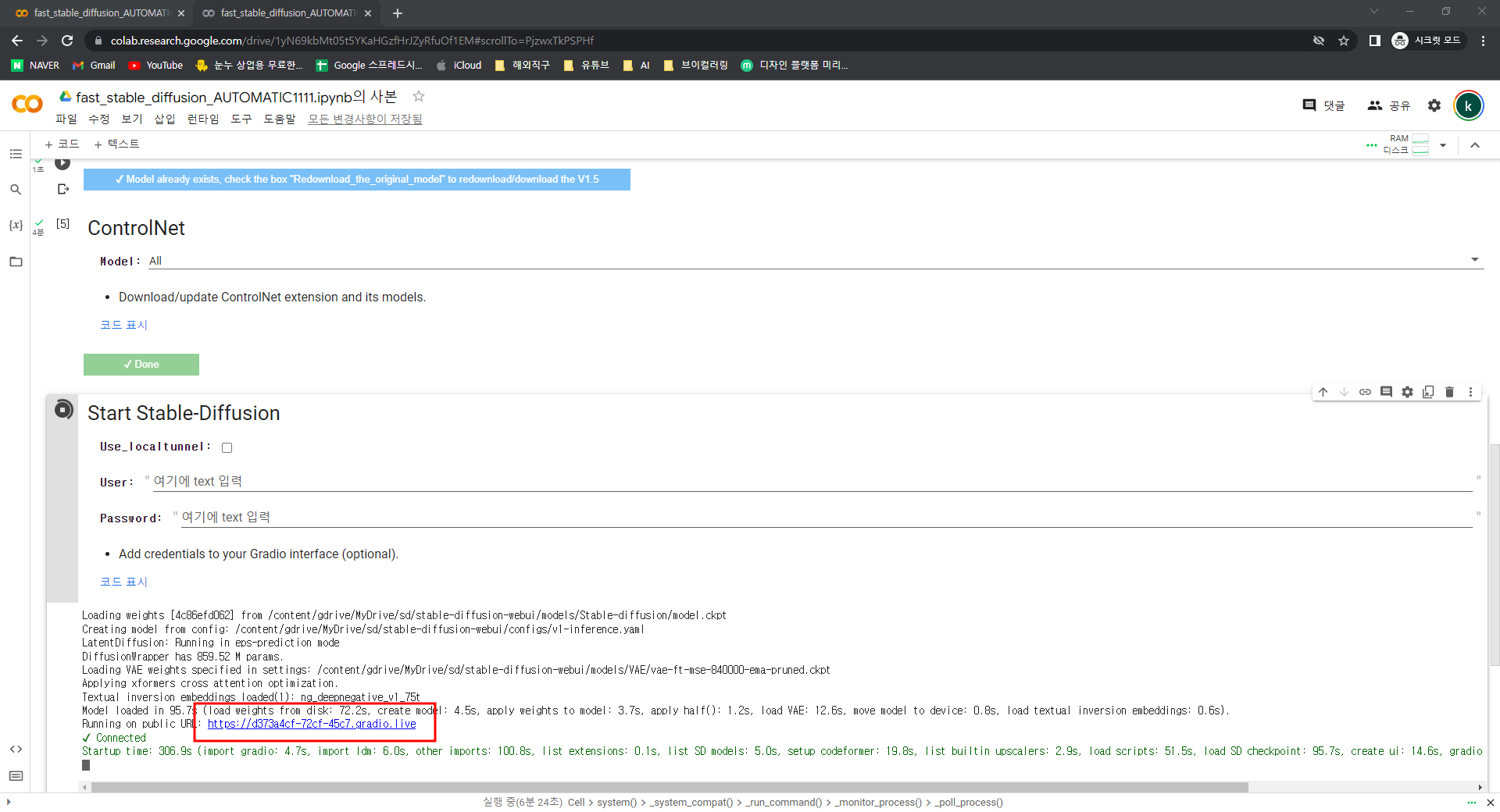
마지막 화살표까지 다 누르면
파란색 주소창이 뜨는데 눌러줍니다.

짠!
누르시면 이런 화면이 나옵니다.
다 영어로 되어있고 뭐가 뭔지 모르시겠죠??
하나하나 설명드리겠습니다.
#1

1) prompt는 내가 표현하고자 하는 단어들을 적어주시면 됩니다.
ex) beautiful girl, blue eyes, long wavy hair 등
2) negative prompt는 그리고자 하는 그림이 안나왔으면 하는 단어들을 적어주시면 됩니다.
ex) low quality, bad hand, bad feet, text 등
#2
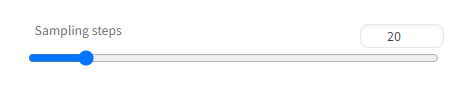
프롬포트를 기반으로
AI가 몇회에 걸쳐서 그림을 그릴지 정할 수 있습니다.
기본 20으로 셋팅되어 있고
숫자가 높아질 수록 그림 나오는 속도가 느려집니다.
저는 30~40 정도로 조정합니다.
#3

이미지의 해상도와 크기를 정할 수 있습니다.
유뷰트 쇼츠 규격: 540*960
인스타그램 규격: 540*675
한국 인쇄용지 규격: 620*877
영미권 : 512*768
위에 사이즈는 참고해보시어 조정해서 그려보세요
저는 512*768을 가장 많이 사용합니다.
#4
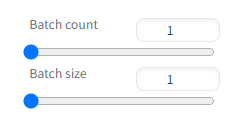
count 와 size인데
쉽게 말해서 그림을 뽑아내는 그림갯수를 말합니다.
count는 1로 고정하시고
size로 조정하시는게 가장 좋습니다.
저는 size를 4정도로 항상 그립니다.
#5

스케일은
낮을 수록 AI의 자유도가 올라갑니다.
위에서 적은 prompt를
얼마나 적용할 것인가를 정할 수 있는거구요
8~11 정도가 가장 적당합니다.
최대로 해서 그려봤는데
이상한 우주인이 나옵니다..ㅎ
#6

seed값은
스테이블 디퓨전을 통해
그림을 그리게 되면 그림마다 seed 값이 부여됩니다.
처음에는 -1 로 고정이 되어있고
내가 그린 그림을 다음에도 똑같이
그려보고 싶으시다면
이 seed 값을 입력해주면
이전과 같은 그림이 나옵니다.
#7

샘플링은 어떤 것으로 할 것이냐에 따라
그림이 많이 달라집니다.
여러가지 시도해봤는데
Euler a 는 애니메이션 그림을 더 잘 그리고
DPM++SDE Karras 는 실물화를 더 잘 그려줍니다.
저는 실물화 위주여서항상 DPM++SDE Karras 로 두고 그립니다.
자,
그러면 기본적인 설명은 모두 끝났습니다.
이 글을 작성하기 위해 그렸던 그림을 보여드리겠습니다.

미리 입력해둔프롬포트와 네거티브를 입력해줍니다.
여러분들은 자유롭게 표현하시면 됩니다.
저는 한복입은 여인을 표현해보려 합니다.

샘플링, 스텝스, 해상도, size, 스케일 등
조정해줍니다.
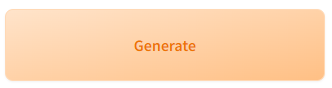
제너레이트를 눌러주고
1분~2분 정도 기다려주면
.
.
.
.
.
.
.
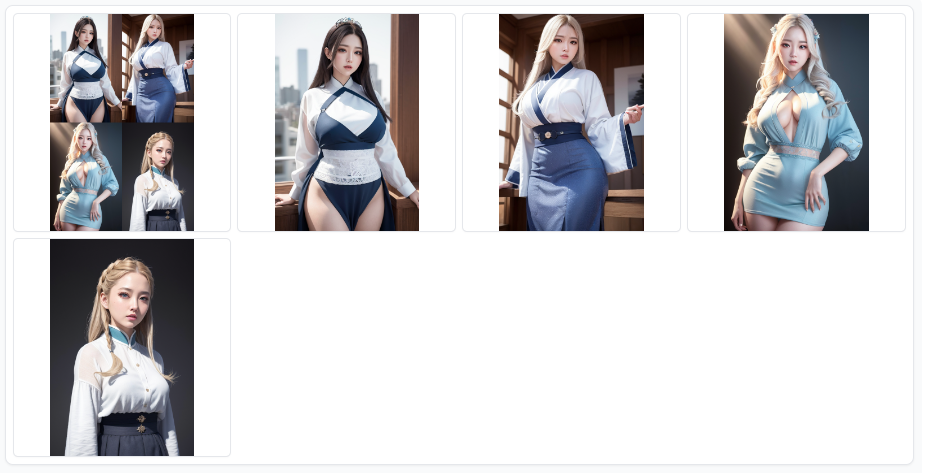
이런 그림을 만들어줍니다!!!!
저는 오른쪽 하늘색 옷이 가장 자연스럽게 나온거 같네요.
이중에서 가장 맘에 드는 그림을 클릭하시면
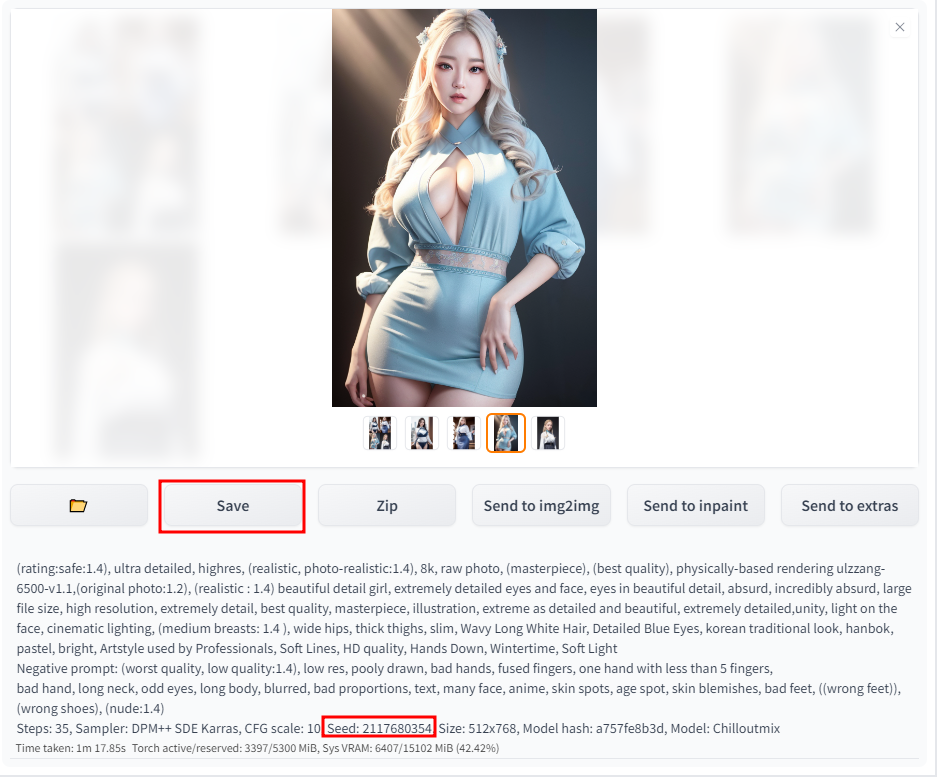
이렇게 나오는데
모든 그림은 내 구글드라이브에 자동으로 저장됩니다.
save를 누르시면
png로 바로 다운로드도 가능합니다.
seed값을 따로 메모해두었다가
이후에 같은 그림을 뽑아내고 싶을 때
-1로 되어 있는 seed값을 지우고
메모해둔 시드 값을 입력해주면 됩니다.
마지막까지
잘 따라오셨나요??
설명하다보니 정말 길어졌네요..
저도 ai기술을 처음 접하고
따라해보고 싶어서 이것저것 여러가지 시도를 해보고 있습니다.
저는 집에 있는 pc가 좋은 사양은 아니라
무설치버전으로만 그리는 중입니다.
추후에는 좋은 pc로 바꾸겠지만
무설치버전만으로도 충분히 좋은 퀄리티를
만들어낼 수 있습니다.
바로 시작해보세요!!
🔽세부 설정사항(필수!!!)🔽
Stable diffusion으로 실사사진 뽑아보기.. 전 기본 셋팅하기(Checkpoint, LoRA, VAE)
Stable diffusion으로 그림을 그리다 보면 머리 두개가 나오는 괴물들이 많이 보이실텐데요 생각했던 이미지와는 전혀 다른 그림이 나와서 당황스럽고 금방 포기하시는 분들 있으셨을 것 같아요. 그
madjong.tistory.com
대AI시대에
한발짝이라도 먼저 시작한 여러분이 승리자입니다.

p.s 막히는 사항 있으면 댓글로 알려주세요.
'AI tool' 카테고리의 다른 글
| AI 디자인 플랫폼 :: Microsoft designer(real 신세계) (0) | 2023.03.24 |
|---|---|
| Stable diffusion으로 실사사진 뽑아보기.. 전 기본 셋팅하기(Checkpoint, LoRA, VAE) (0) | 2023.03.23 |
| 프롬프트 하나로 1분만에 60개 그림이 완성된다!(진짜 신세계) (2) | 2023.03.21 |
| 키워드 고민일땐 사진으로 키워드 뽑아내보자! (0) | 2023.03.21 |
| 하루 1000장까지 무료로 그릴 수 있는 Playground AI (0) | 2023.03.17 |




댓글